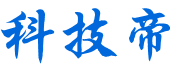学会这一招CAD也能画装饰画
来源:中国网作者:王佳2021-11-15 14:26:26
今天小编来介绍一下利用CAD绘制装饰画的操作方法。
1、 首先,大家打开CAD软件
2、 点击【插入】-【光栅图像】,插入如图所示的图像
3、 点击“打开”,设置如下:
4、 点击“确定”,在命令栏指定缩放比例因子为2
5、 CAD中附着的图形如图
6、 执行【矩形】命令,捕捉图片的右上端点为角点,绘制一个适当的矩形(此处为了显现对比清晰,矩形暂时设置成红色)
7、 点击【修改】-【偏移】按钮,就上一步绘制的矩形向外偏移适当的距离
8、 在命令栏输入IMAGECLIP,执行【剪辑图像】命令,命令栏显示操作如下:
9、 修剪后得到下图:
10、 点击【绘图】-【图案填充】按钮,在弹出来的对话框中设置颜色为浅绿色,选择SOLID图案
11、 然后填充到两个矩形之间
12、 最后选取两个矩形,将颜色修改为白色,线宽设置为0.5MM,最后在CAD中效果如图
[责任编辑:霍锋]
最新资讯
- 1CAD制作空心字体的方法
- 2如何解决CAD块不能分解的问题
- 3CAD中选择命令的方法总结
- 4为什么说建筑设计师是相亲“杀手”
- 5CAD绘制弯头
- 6CAD绘制指定长度的弧线
- 7CAD中整体覆盖图形的操作方法
- 8能交易比特币的软件有哪些|十大热门比特币
- 9火必网App下载地址(2023最新版)|火必网新手
- 10比特币最新价格行情(实时更新)|比特币B
- 11比特币市值有多少(2023最新版)|比特币总市
- 12比特币BTC今日价格|比特币最新价格美元
- 13火必(Huobi)官网入口|火必官网注册(2023最
- 14比特币最高价格是什么时候|2013-2023比特币历
- 15比特币怎么交易?|交易比特币最新流程(202
相关资讯
最新资讯
- 1CAD制作空心字体的方法
- 2如何解决CAD块不能分解的问题
- 3CAD中选择命令的方法总结
- 4为什么说建筑设计师是相亲“杀手”
- 5CAD绘制弯头
- 6CAD绘制指定长度的弧线
- 7CAD中整体覆盖图形的操作方法
- 8能交易比特币的软件有哪些|十大热门比特币
- 9火必网App下载地址(2023最新版)|火必网新手
- 10比特币最新价格行情(实时更新)|比特币B
- 11比特币市值有多少(2023最新版)|比特币总市
- 12比特币BTC今日价格|比特币最新价格美元
- 13火必(Huobi)官网入口|火必官网注册(2023最
- 14比特币最高价格是什么时候|2013-2023比特币历
- 15比特币怎么交易?|交易比特币最新流程(202