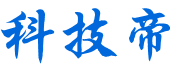各位CAD学习者大家好!我们都知道填充命令并不是唯一的,事实上,我们有更好的填充命令。在本文中,我将与你分享如何使用超级填充来丰富图纸。
首先解释一下,填充基本上是一种图案。你可以用它填充一个区域,以便于设计人员区分不同的元素,或者便于购买者和生产者识别不同的材质。大多数情况下,普通和简单的填充命令(hatch)可以完成这项工作。不过既然中望CAD提供了更丰富的填充类型,我们为什么不在蛋糕上加点糖果来装饰一下呢?
在介绍之前,先讲讲两种调用超级填充命令的方法:
1.在命令行中输入superbatch,然后按回车键。
2.单击功能区菜单中的 “扩展工具”→“定制工具”→“超级图案填充”图标,如下图所示。

嗯,第一步不一定是最难的,是吧?继续往下看,你将看到如何使用超级填充的三种方式——块,图像、外部参照来填充对象。
一、用块填充
现在,我将向你介绍如何用的块来填充一个区域。(不太清楚如何创建块?可查看这篇文章!)
1.在你调用超级填充命令后,将弹出一个对话框,可以按名称选择要填充的块。
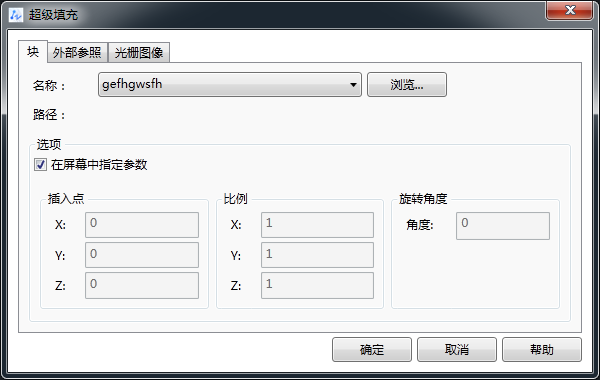
2.接着,你可以按照自己的想法指定参数,如果希望直接在图形中定位块,“插入点”请选中“在屏幕中指定参数”项,然后单击“确定”执行此操作。如果不用指定插入点,只需取消选中,并输入相应X、Y、Z的值即可。
3.还可以指定要块的比例和旋转角度。如果将比例保留为1,旋转角度为0,则块将按绘制时的精确比例和位置插入。
4.设置这些参数后,可以根据命令行中的提示,通过输入“Y”或“N”来决定是继续放置还是重置它们。
5.然后,确定填充区域中块之间的间隙,可以通过指定“紫色方框”的第一个角和另一个角来完成,这个方框是包围块的紫红色矩形。就像你在创建一个新的虚拟矩形块,里面有你的待填充块。洋红色矩形越大,块之间的距离就越远。
6.最后一步是通过在区域内部单击来选择要填充的区域。
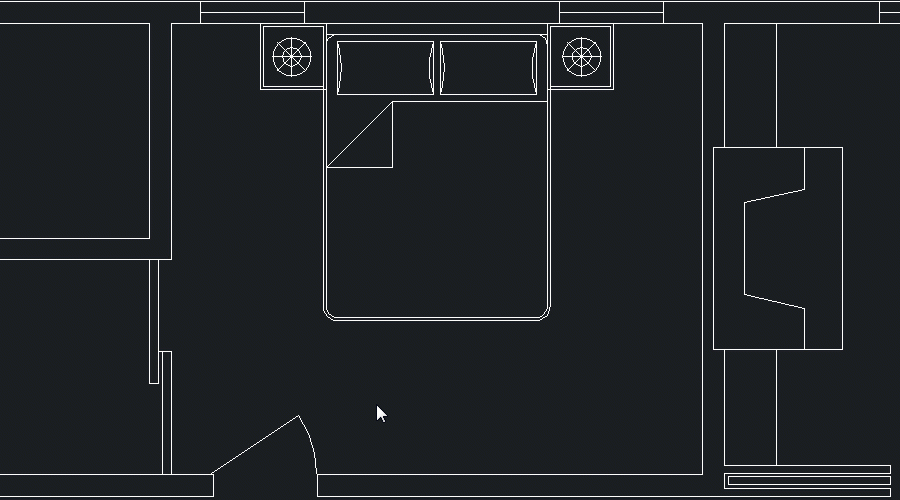
二、用图像填充
用块填充虽然很酷,但图像更好看,有了它就可以更生动地呈现你的图纸、更好地满足实际的生产要求。填充图像的过程与使用块的过程类似,只是需要从绝对、相对和不保存路径,这三种路径类型中选择一种来保存图像。
如果将图像文件保存在一个文件夹中并且永远不会移动它,请务必选择绝对路径。一个更灵活和经常使用的选项是相对路径,只要图像和宿主图形在同一个文件夹中,就可以使用此项。如果将来计划将当前图形集移动到其他或未知的文件夹中,请选择“不保存路径”选项。注意在任何情况下,请确保图形文件的名称是唯一的。
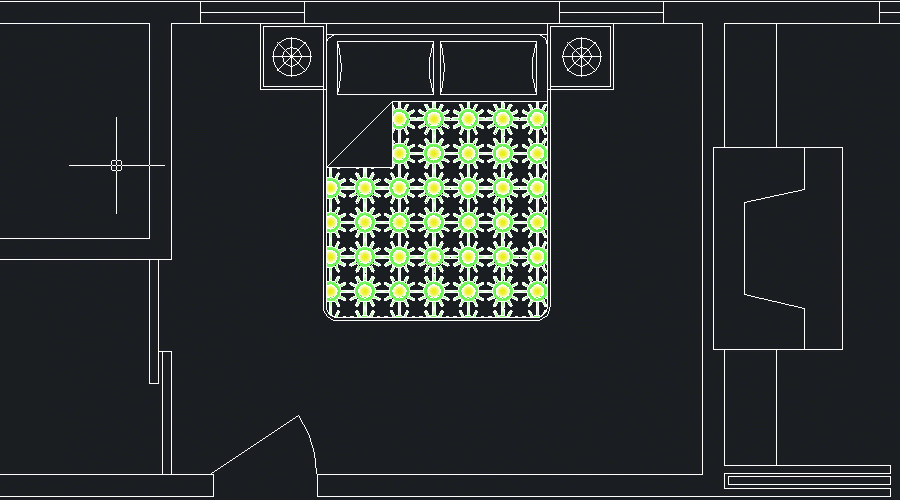
三、使用外部参照填充
到此为止,相信你已经对如何使用超级填充有了清晰的认识。使用外部参照进行图案填充的步骤与上面提到的步骤类似,所以我不再重复这些步骤。
外部参照可以是DWG文件、图像文件、PDF文件等。如果图纸需要频繁修改、或者需要由多人检查、又或者用于不同的图纸的话,则外部参照是一个方便的选择。是否用外部参照填充完全取决于你或你的公司的习惯。如果要将它们用作填充,请注意在“超级填充”对话框的左下角,需要选择参照类型是附着还是覆盖。
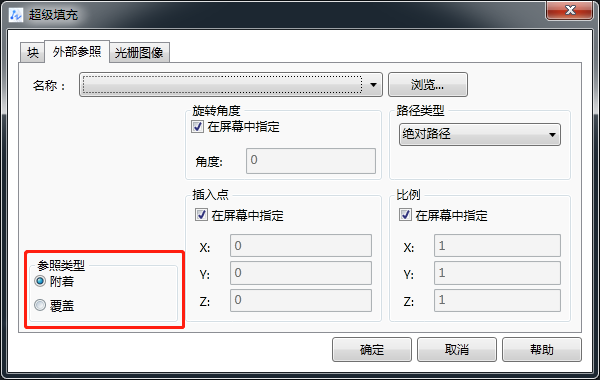
顾名思义可以将外部参照附着到图纸的填充区域中,也可以简单地覆盖它们。这取决于你是否希望外部参照和宿主图形不可分离。
四、黄金组合
将超级填充与其他功能配合使用,你可以更快地完成工作。例如使用我们最流行的功能之一智能选择命令(单击此处查看智能选择功能的使用方法!),可以知道已填充了多少个块/图像/外部参照。我最近用这个组合功能帮助我的朋友计算出,他需要多少地砖来装修他的衣帽间,当然你还可以释放它的其他潜力!
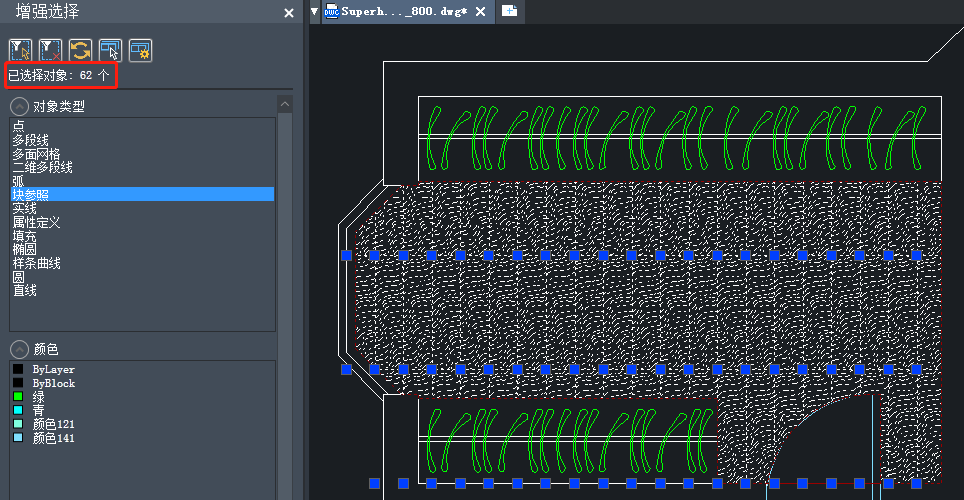
对我来说,超级填充意味着酷酷的视觉效果和明智的决定购买什么材料,你觉得怎么样?
[责任编辑:陆熹]
- 1CAD制作空心字体的方法
- 2如何解决CAD块不能分解的问题
- 3CAD中选择命令的方法总结
- 4为什么说建筑设计师是相亲“杀手”
- 5CAD绘制弯头
- 6CAD绘制指定长度的弧线
- 7CAD中整体覆盖图形的操作方法
- 8能交易比特币的软件有哪些|十大热门比特币
- 9火必网App下载地址(2023最新版)|火必网新手
- 10比特币最新价格行情(实时更新)|比特币B
- 11比特币市值有多少(2023最新版)|比特币总市
- 12比特币BTC今日价格|比特币最新价格美元
- 13火必(Huobi)官网入口|火必官网注册(2023最
- 14比特币最高价格是什么时候|2013-2023比特币历
- 15比特币怎么交易?|交易比特币最新流程(202
- 1CAD制作空心字体的方法
- 2如何解决CAD块不能分解的问题
- 3CAD中选择命令的方法总结
- 4为什么说建筑设计师是相亲“杀手”
- 5CAD绘制弯头
- 6CAD绘制指定长度的弧线
- 7CAD中整体覆盖图形的操作方法
- 8能交易比特币的软件有哪些|十大热门比特币
- 9火必网App下载地址(2023最新版)|火必网新手
- 10比特币最新价格行情(实时更新)|比特币B
- 11比特币市值有多少(2023最新版)|比特币总市
- 12比特币BTC今日价格|比特币最新价格美元
- 13火必(Huobi)官网入口|火必官网注册(2023最
- 14比特币最高价格是什么时候|2013-2023比特币历
- 15比特币怎么交易?|交易比特币最新流程(202