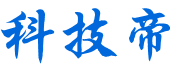CAD打印时出现两个图框的解决方法
来源:中国网作者:王佳2023-03-24 17:34:09
CAD绘制好图形后,我们会对其进行打印,正常打印只会显示一个图框,但有时却出现了打印出两种图框的情况。如何解决这个问题呢?小编将在下面为大家解答。
1、打开中望CAD,在命令区输入【Ctrl+P】,弹出打印对话框。找到对话框中的图纸尺寸,选择【A4】。鼠标置于绘图区的图形后,出现文字【图纸尺寸大于可打印区域】,说明页边距导致打印后的图纸有两个图框,因此我们需要对图纸尺寸进行修改。

2、再次输入【Ctrl+P】,找到窗口中的打印机,点击【特性】按钮。

3、点击后会弹出【绘图仪配置编辑器】对话框,选择【修改标准图纸尺寸】—【修改】。
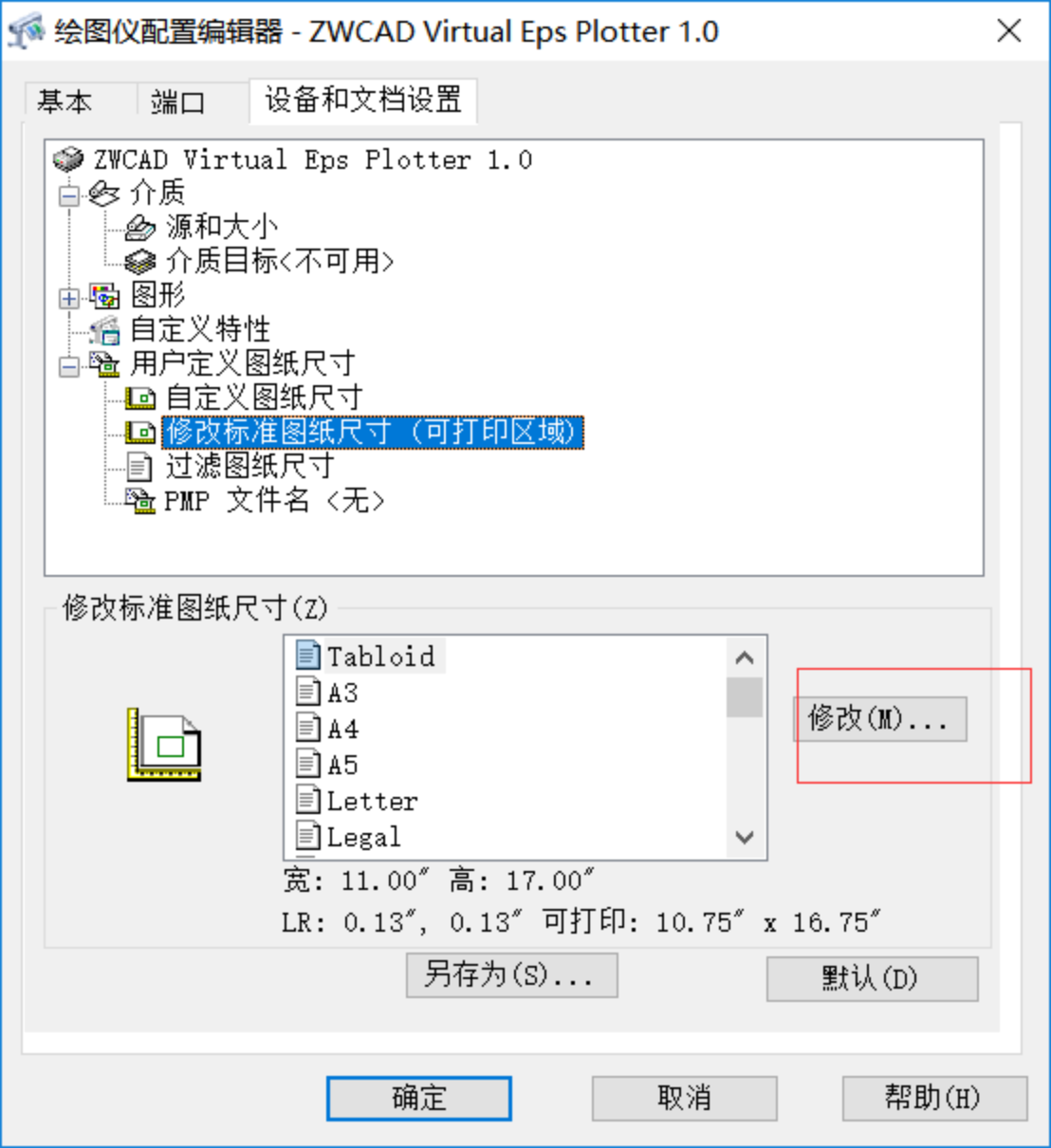
4、在弹出的【自定义图纸尺寸窗口】对话框中,找到上下左右将值改为0后,点击下一步自定义文件名。

5、设置完成后会回到【绘图仪配置编辑器】对话框,点击确定弹出【修改打印配置文件】,图纸尺寸设置为用户定义后点击【确定】,最后再次尝试打印,发现打印后的图纸是正常的。
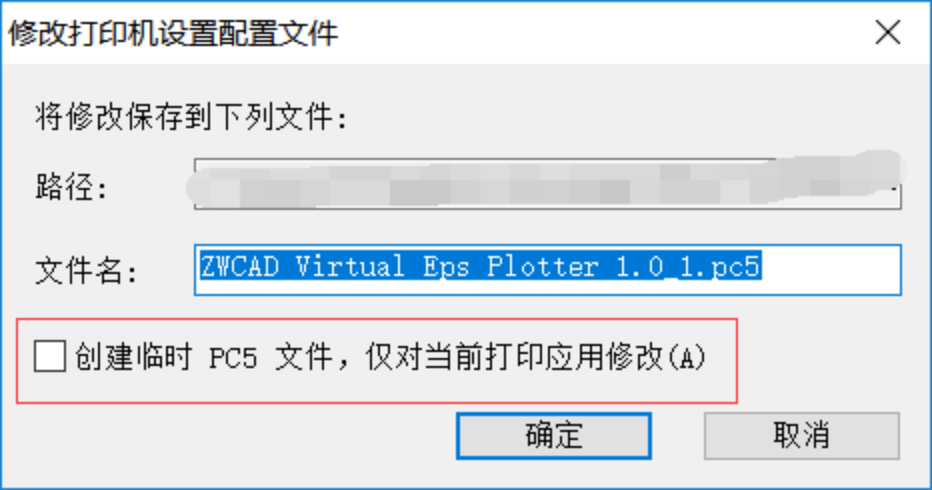
以上就是CAD打印时出现两个图框的解决方法,希望能帮助到你。
[责任编辑:霍锋]
最新资讯
- 1CAD制作空心字体的方法
- 2如何解决CAD块不能分解的问题
- 3CAD中选择命令的方法总结
- 4为什么说建筑设计师是相亲“杀手”
- 5CAD绘制弯头
- 6CAD绘制指定长度的弧线
- 7CAD中整体覆盖图形的操作方法
- 8能交易比特币的软件有哪些|十大热门比特币
- 9火必网App下载地址(2023最新版)|火必网新手
- 10比特币最新价格行情(实时更新)|比特币B
- 11比特币市值有多少(2023最新版)|比特币总市
- 12比特币BTC今日价格|比特币最新价格美元
- 13火必(Huobi)官网入口|火必官网注册(2023最
- 14比特币最高价格是什么时候|2013-2023比特币历
- 15比特币怎么交易?|交易比特币最新流程(202
相关资讯
最新资讯
- 1CAD制作空心字体的方法
- 2如何解决CAD块不能分解的问题
- 3CAD中选择命令的方法总结
- 4为什么说建筑设计师是相亲“杀手”
- 5CAD绘制弯头
- 6CAD绘制指定长度的弧线
- 7CAD中整体覆盖图形的操作方法
- 8能交易比特币的软件有哪些|十大热门比特币
- 9火必网App下载地址(2023最新版)|火必网新手
- 10比特币最新价格行情(实时更新)|比特币B
- 11比特币市值有多少(2023最新版)|比特币总市
- 12比特币BTC今日价格|比特币最新价格美元
- 13火必(Huobi)官网入口|火必官网注册(2023最
- 14比特币最高价格是什么时候|2013-2023比特币历
- 15比特币怎么交易?|交易比特币最新流程(202